Subtitler:Style section
You can choose any font in your system. We recommend Arial Narrow. True Type fonts work best. If you choose Postscript fonts, be sure to add big screen fonts and not only the 12-size. This will approve the font metrics.
Size can be choosen within the limits of the screen dimensions. We made best experience with sizes from 33 to 40 in subtitles.
Choose your style with the Bold, Italic and Underline checkboxes.
Choose the Text color. Color is not checked for legal values. This is why you may choose File has RGB-Levels in the Avid import options.
Choose Spacing (space between characters) and Leading (space between lines).
Choose the Softness. Softness of biger than 0 will blur the title. Rendering may take more time.
Note: On projects with the file format TIFF-DVD, the antialiasing depends on the softness parameter. Antialiasing is on, when the softness is bigger than 0.
Choose the Level. 0% is completely transparent, 100% completely opaque. If you choose colored titles, a reduced level of 90% may improve the results in the Avid by having less compression artefacts.
Choose Border level, width, softness and color. The border width of 1 represents a half pixel, so normally only borders of 0 or higher than 3 make practical sense.
Choose Shadow level, softness, position and color.
Note: Shadow is not supported for the TIFF-DVD file format.
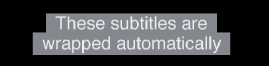
Choose the Box level, softness and color. The box resizes automatically to the width of the text. A partially transparent underlying box may improve lisibility in difficult context. You can have a common textbox for both lines (1 Box) or separate boxes for each line (2 Boxes) or have it fixed size. The fixed size is defined with the L and R sliders of Horizontal Position.
Note: The fixed option only works properly with two liners or if you set vertical alignment to top.
Choose the Left, Right limits and Vertical position. Option-clicking on the sliders sets them to their default value. The vertical size is set automatically according to the size of the text. The pop-up menu choose the relative position of the text to the defined position. Most time, you will stay with center and center. With this setting, if there is a oneliner among twoliner titles, it will be vertically centered.
Some subtitlers prefer the two lines left aligned and then centered. We have added the horizontal alignment Center Left. The alignment works for exporting image files, but not for list export, as none of the exporting formats supports Center Left. On the formats that support formatting (Avid DS, DLP Cinema, EBU, QuickTime SMIL, QuickTime Text, SAMI, STL Text), the format is replaced by Center.
You have three options for Wrapping
- No wrap: Exceeding text is cut.
- Simple wrap: Exceeding text is wrapped to the second line.
- Smart wrap: If the text does not hold in one line, it is wrapped to have minimal width through both lines. In most cases, you may prefer the last options.
You can always override the automatic wrapping by giving a manual return. Text is only wrapped if it exceedes the size limit.
Simple and Smart Wrapping is only valid within Subtitler. If you export a textfile with the Export Tool, the text will not be wrapped. You can commit or remove a wrapping with the Style Tool.
All style settings are saved with the document. If you create a new document, it will copy the style settings of the topmost document window.
Style settings are global for all subtitles. You may define however some style properties at title level with comments and at character level with style tags. See the Subtitler:Comments chapter for the details.
