Subtitler:Spotting
The document window has a Movie section. This section will allow you to import a Quicktime movie and to simulate the subtitle spotting while playing the movie. Spotting is the process to define at which moment a title starts and at which moment it ends.
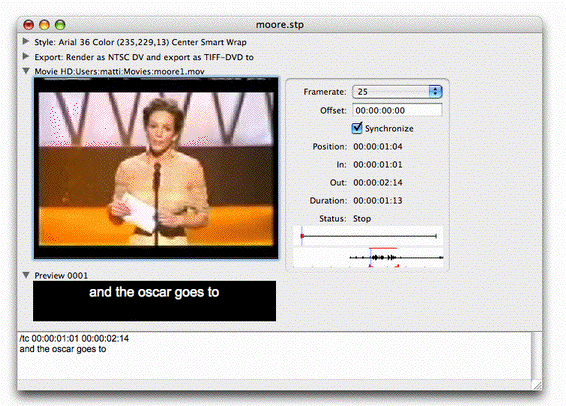
Spotting is an Art on itself which needs both sense of rhythm and knowledge on the language. To work effectively, you also need a feeling to find a good compromise in a reasonable amount of times, which is some seconds. This said, after some self-training, an experienced editor is able to to a successful spotting.
There are different criteria how to define the rhythm of a title and they are often contradictionary:
- The title should hold long enough that it can be read by the public while still being able to follow the image. The duration should therefore be between 1.5 and 3 seconds.
- The title should not exceed one or two lines of 34-40 characters. Check the font size and title length requirements before you start subtitling.
- The title should be in sync with the speaking person. You should never have a title from one character while hearing another character.
- The titles should be divided into units which follow the syntax of the dialogs.
- The titles should be divided into units which follow the rhythm of speech of the dialogs. Which on a documentary is often not the same as the previous criterium.
- The titles should be spaced with at least 3-6 frames. Some stations prefer titles without space.
- The title should neither start nor end with a cut.
You will find out yourself your way. Before you make your first subtitles, you may go to the theatre and analyze the subtitling of international movies.
Now back to Subtitler:
Import the movie with the menu command File:Import Movie. We recommend using movies in MPEG4, MPEG1 or DV compression, but your choice may depend of the performance of your Macintosh.
Note: If you use Final Cut Pro, you should not export a Final Cut Pro movie (menu File:Export:Quicktime Movie with a FCP icon) but export a Quicktime movie (menu File:Export:Using Quicktime Conversion with a native Quicktime icon).
In the Movie section, set the framerate and the offset. The offset is the timecode of the first frame of the movie.
Playing and marking is entirely driven by the keyboard. The movie receives keyboard commands, when it has the focus (the movie has a blue border and the movie label is underlined). To give the movie the focus, click on the movie or use the escape key. The keys on the keyboard mainly simulate the keyboard shortcuts of Avid: Use JKL to play, IO or ER to mark in and out, QE to go to in and out. Once marked, you can create new titles with N. You find the complete list of keys in the menu Help:Keyboard Shortcuts or in the chapter Subtitler:Movie of this User Guide. If you do not feel confortable with keyboard commands, you can also use the commands from the Spotting menu.
The Synchronize checkbox synchronizes the position of the movie and the titlelist. When you play the movie, you change the selection in the titlelist and you can simulate the subtitling in the Preview. When you edit in the titlelist, the movie goes always to the beginning of the selected title.
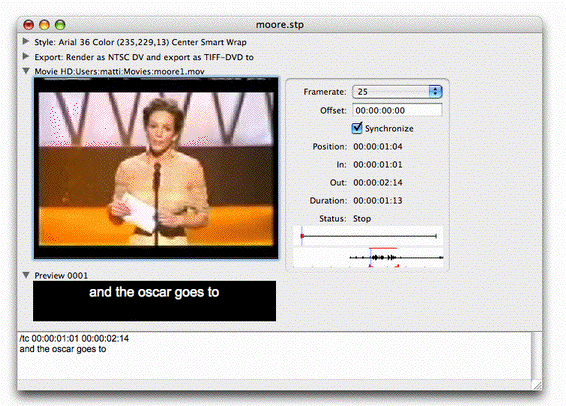
A small Timeline with Waveform is visible next to the movie. The upper timeline shows the entire movie duration, each title is red. The lower timeline shows 8 seconds of audio with a blue cursor. It has red markers for in- and out-points and colored lines for existing titles. You can also click on the timeline to set the movie position.
Scrubbing is supported for the stepping with the arrow-keys.
If the audio is too silent or too loud, you can scale the audio waveform data vertically. Use the menu commands Spotting:Increase Waveform and Spotting:Reduce Waveform or the Up and Down arrow keys.
Note:If you are going too fast with the keyboard and editing, then the movie can go sometimes silent or stops playing.
Note: The waveform cannot be displayed if the movie does not have an independent sound track (MPEG1 muxed).
The color of the subtitle line does indicate the reading speed. If the color is green, the reading speed is correct to the reading speed you define in the preferences (12 characters by second as default). If it is red, it is more than 20% too fast, if it is blue, it is more than 20% too short. You can also see statistics of the reading speed on the preview section label: You can see the duration in seconds for each titel (DUR), the length in characters (LEN, spaces included) and the reading speed (RS, characters per second).
The spotting information is saved as timecode comments attached to the titles. You can edit these timecodes by hand or use the trim keyboard shortcuts to change them.
If you have already a translation, you can spot it afterwards. Use the M key or the menu Spotting:Update timecode. In sync mode, the next non spotted title is automatically selected and displayed in gray in the preview:
- Import the titlelist from the translation. Note: There is an interesting import format Transcription that breaks down a text in titles.
- Import the movie.
- Check Synchronize.
- In the Titlelist, set the cursor to the first title
- Escape to activate the Movie. Play movie with JKL and set marks IO.
- Press M (Update) to set the timecode of the title to the marks.
- The next non spotted title is gray. Play with JKL, set marks IO and so on.
You can also add new titles between spotted titles. In this case, always the first non-spotted title between two spotted titles is automatically selected and previewed in gray.
You need sometimes to make manipulations on the spotting. There are various useful commands in the Spotting menu and in the Spotting tool in the Tools menu.
- Split title in 2 titles. The title will be split at current time and current cursor position.
- Join 2 titles into one.
- Sort titles by timecode
- Offset the timecode of some or all titles
- Change the framerate
- Update the spotting of one document based on the spotting of another document
Split and join also work, when no movie is imported, but the titles must have /tc comments.
See the chapters Subtitler:Spotting Tool and the Subtitler:Menu reference for details about these commands.
